Teamspeak (тимспик) — семейство программ, предназначенных для общения голосом в сети. От классического телефона отличается практически неограниченным количеством абонентов, разговаривающих одновременно. Больше всего это похоже на многоканальную рацию, в которой можно одновременно пользоваться несколькими каналами. При этом доступны все опции, разработанные в своё время для удобства использования раций в полевых (боевых) условиях. Программы этого типа предназначены прежде всего для геймеров, но могут использоваться везде, где необходима голосовая связь и координация большой группы людей. Программа очень проста в настройке. Для подключения к серверу следуйте нашей инструкции: 1) Скачиваем программу Team Speak 2
2) Распаковываем ее в любой созданный вами каталог.
3) Запускаем ее. 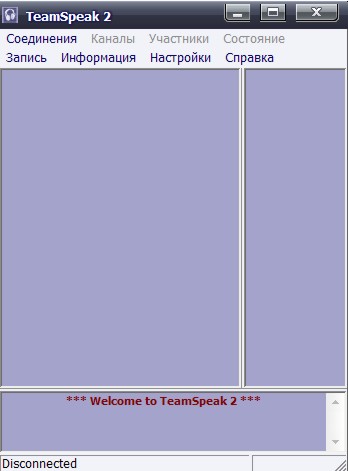
4) Далее заходим Подключение >> Подключить, выбираем вкладку "Записная книжка", в левом окне программы нужно "Добавить сервер". Заполняем поля как показано на рисунке:
Метка – 7Wolf TS Server, Адрес сервера – 194.145.212.61:8767, Ник – ваш ник, который буде отображаться в team speak’е, ставим галочку "Аноним"; больше не чего не трогаем; нажимаем Connect
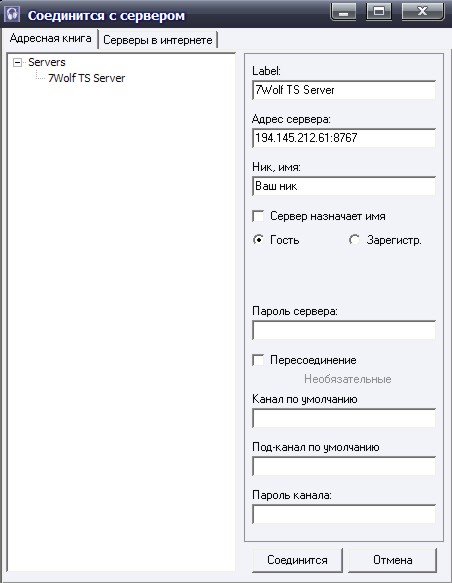 5) Подключившись к серверу вы увидите рядом с вашим ником в скобках букву (U), это означает что вы не зарегистрированы на сервере. Для регистрации на сервере вам нужно попросить одного из администраторов дать вам право регистрации на сервере, для этого щелкните правой кнопкой мыши на нике администратора (R SA), выберите "Отправить сообщение игроку" 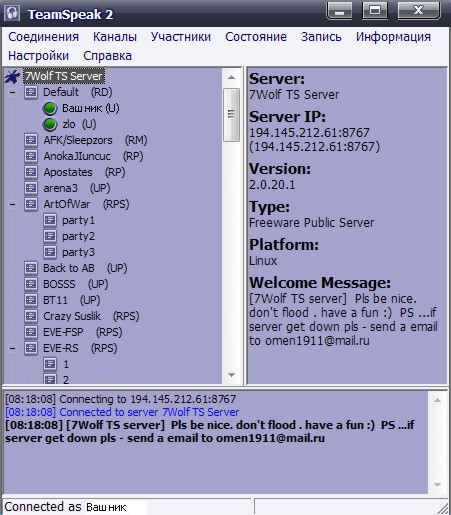 6) После запуска клиентской части программы TeamSpeak, вы должны увидеть окно, фронтальная часть которого разделена на три раздельных части. Левая секция - это окно статуса, дающая информацию о соединениях, таких как к какому серверу вы подключились, в каком вы канале находитесь и кто там присутствует. После наименования каждого канала между квадратными скобками располагаются символы, которые называются “флажками”. Краткий обзор: •“R” пометка для зарегистрированных •“U” для незарегистрированных •“M” для модерируемых •“P” для паролированных •“S” пометка для подканалов •“D” пометка для исходного канала Каждому собеседнику назначаются флажки, которые дают информацию об их статусе. Рассмотрим их •“R” для зарегистрированных •“U” для незарегистрированных •“SA” для администратора Сервера •“CA” для администратора Канала •“O” для Оператора •“AO” для Автоматического оператора •“V” для голоса •“AV” для Автоматического голоса •“WV:.........” для запроса голоса с обоснованием причины после симовла : Напротив вашего имени есть лампочка, которая означает индикатор передачи. Когда вы на передаче она загорается. Обычно эта лампочка зеленого цвета, а когда вы являетесь командиром канала - то она красная .Правая часть окна, это информационное окно, дающая информацию о подсвеченных разделах окна статуса. Нижняя секция - это окно событий, предоставляет информацию о всех событиях в пределах программы TeamSpeak и отображает текстовые сообщения если кто-то решит послать вам одно из них. 7) Переходим во вкладку " Настройки" и настраиваем team speak под себя а) Закладка Звуковые устр-ва (Tab Sound Devices)
Программа TeamSpeak автоматически определит какие записывающие устройства имеются на Вашем компьютере. Они будут представлены в списке меню Установки (Settings) --> Опции (Options) -->Закладка Звуковые устр-ва (Sound Devices) в рамке Устройства (Device). Здесь вы можете выбрать свое предпочитаемое устройство. Попробуйте методом проб и ошибок, что работает лучше у вас. Заметьте, что если вы имеете только 2 опции (одна из них называется “primary driver....”) это не означает, что одну вы выбираете.В этом диалоговом окне вы также можете увидеть какой вид записи вы используете. Существуют два вида записи: Wave или Direct Sound. Первый в основном предоставляет лучшее качество звука и относительно незначительные задержки (в зависимости от качества вашей звуковой карты). По умолчанию установлен Direct Sound. Когда вы переключаетесь между этими двумя видами необходимо перезапустить программу TeamSpeak (когда вы получаете сообщение об ошибке) для того, чтобы она работала должным образом. DirectSound имеет ползунок, который управляет размером буффера дискретизации. Когда он в крайнем левом положении программа имеет наименьшие задержки (один может слышать другого за наименьший промежуток времени). Когда ползунок в крайнем правом положении, вы будете иметь тоже самое качество и временные задержки, как при Wave виде записи. Когда собеседники на сервере жалуются, что вы передаете “шум” но слышите вы их прекрасно, вы вероятно используете вид записи - DirectSound. Попытайтесь передвинуть ползунок к середине или к правой позиции. В большинстве случаев это кажется решает эту проблему (эта проблема возникает, потому, что не все звуковые карты способны дискретизировать действительно короткие кусочки звука, с помощью ползунка в среднем или в правом положении, выборка становится больше и проблема решается). Заметка: пользователи ОС Windows XP в основном предпочтительней использовать Wave вид записи. Пользователям ОС W98 должны использовать DirectSound. Если вы имеете звуковую карту в виде звукового чипа, (звуковая карта встроенная в вашу системную плату) и собеседники не слышат вас на сервере, но вы слышите их прекрасно, найболее вероятно, это из-за того, что ваша звуковая карта не совместима с записью в 16 битной дискретизации (несмотря на то, что производитель заявляет, что она может это делать). Конечно, есть решение для этой проблемы и вы можете поставить галочку в поле, называемым, Принудить к 8 битной записи (Force 8 bit recording), для обеспечения совместимости.
б) Закладка звуковые сообщения (Tab Sound Notifications)
Программа TeamSpeak имеет обширный набор звуковых сообщений. Все они в большей степени очевидны и не требуют объяснений. Ползунок громкости справа управляют, как громко эти сообщения будут воспроизводится, когда произойдет како-либо событие. Эти звуки полностью настраиваемые. Если вы захотите использовать здесь свои собственные звуки, вы можете просто выбрать событие и заполнить имя файла, которое будет проигрываться (с помощью кнопки (...) вы можете пролистать свой компьютер для поиска файла). Вы можете проверить файл на целостность, нажимая кнопку Проверить файл (Check File). Если вы решите, что этот файл не достаточно хорош, вы можете вернуться к первоначальным настройкам звуков, нажав кнопку По умолчанию (Default).Если вам надоели все эти озвученные события, вы можете поставить галочку Отменить все звуки (Disable all sounds).
с) Закладка Пропускная способность (Bandwidth)
В этой закладке вы можете установить пропускную способность, используемой клиентской частью программы TeamSpeak. Как это уже было обговорено в разделе Информация (Information) вы можете установить 6 Килобит (6 Kilobits) для наименьшей пропускной способности или неограниченно (Unlimited) для неурезанного использования пропускной способности. Заметьте, что 6 Килобит это самый необходимый минимум для работы клиентской части (наименьший кодек, Celp 5.1, использует около 6 Килобайт в секунду; меньше или больше). Если канал, вашего предпочитаемого сервера, использует 16.4 килобит вам необходимо будет установить пропускную способность 17 Килобит для того чтобы клиентская часть программы могла принимать и передавать звук. Это функция предназначена для пользователей с низкой пропускной способностью, которые хотят урезать свою пропускную способность. В текущей структуре построения программы TeamSpeak, если множество собеседников на вашем канале говорят, пропускная способность будет удвоена (если 2 собеседника говорят в одно и то же время) или утроено (если 3 собеседника говорят одновременно). Если вы обнаруживаете лаги во время игры, при запущенной программе TeamSpeak, вы можете уменьшить пропускную способность, используемой, программой TeamSpeak. В большинстве случаев полезно установить ограничение на пропускную способность Отправления (Upload), установите это поле на первом найбольшем числе кодека, использующегося на вашем предпочитаемом канале. (для кодека GSM 16.4, установите значение равным 17 kbits). Немного экспериментируя, вы найдете оптимальные установки для себя. В двух выпадающих меню вы найдете предустановленные значения, тем не менее вы можете напечатать сами свое предпочитаемое найбольшее ограничение попускной способности. Когда вы вводите значение, пропускная способность в Килобайтах будет отображаться справа. Щелкните по кнопке Ok, чтобы закрепить изменения или кнопку Отмена (Cancel) для отмены операции.
д) Закладка Другое (Tab Other)
Вы можете попытаться отменить прямой ввод (Direct input), когда вы обнаруживаете проблемы с назначением клавиш в игре. Если вы не хотите использовать функцию “наедине” поставьте галочку в поле Блокировать функцию наедине по умолчанию (Block Whispers by default). Вы можете установить Имя гостя по умолчанию (Default guest nickname), это удобно, когда вы подсоединяетесь к серверу, используя вэбброузер (на пример teamspeak://my.server.com).Если вы хотите видеть иконку в трее, вы можете поставить галочку. Если вы столкнулись с “щелкающими” звуками во время игры (на пример: когда ваш жесткий диск показывает некоторую деятельность) установите Приоритет процесса (Process Priority) в положение Наибольшее (High) и перезапустите программу TeamSpeak. Если вы все правильно сделали вы больше не должны столкнуться с этими щелкающими звуками. Если вы владеете GameVoice, вы можете использовать ее, но для этого поставьте галочку напротив "Давать возможность аппаратной поддержки GameVoice (Enable GameVoice hardware support)". Если вы не имеете подобного рода устройств, оставьте это поле пустым. Если вы столкнулись с проблемами в программе TeamSpeak вы можете выбрать радиокнопку в клиентской части и протоколировать все действия. После чего вы можете отправить его на форум TeamSpeak и найболее вероятнее, что там помогут исправить, возникшую у вас ошибку или проблему. Команда разработчиков TeamSpeak оказывает поддержку. Только таким способом, с вашей помощью и отчетами об ошибках, мы сделаем эту программу лучше.
8) Использование кодеков и несколько слов о качестве.
Программа TeamSpeak имеет различные установки качества голосовых сообщений, которые могут быть достигнуты различными способами. Наиболее важная часть это использование соответствующего “кодека” (“codec”). Кодек это стандарт протокола, который определяет как ваш голос должен быть оцифрован и как он должен быть передан на другой компьютер. Разные кодеки дают различные результаты. Обычно, кодек оптимизирован для передачи наиболее качественного звука, так как определяется очень незначительное сжатие звука для потока скорости передачи в битах. Какой кодек будет использоваться определяет серверная часть, к которому вы подсоединились. Кодеки CELP производят “металлическое” голосовое качество, потому что они используют строгие методы сжатия. Это обстоятельство не должно вас пугать, кодек производит распозноваемый и чистый голос.Кодеки GSM производят очень чистый и натуральный звук, который может быть сравнен с качеством звука сотовых телефонов. Количество данных для траффика может быть подсчитано по следующей формуле: Килобиты выбранного кодека x число собеседников на сервере x 450 = количество траффика в Килобайтах в час (если один говорит непрерывно). Пример из практики: GSM 16.4 килобит x 10 собеседников x 450 = 73800 Килобит в час (приблизительно 74 Мегабайт). Имейте это ввиду так как когда кто-то говорит в течении часа непрерывно! (очень редкий случай).Для тщательного подсчета возможности вашего соединения, берете килобиты кодека и перемножаете это на количество собеседников. Для примера: GSM 16.4 Килобит x 10 собеседников = 164 Килобит в секунду. Замечание: Когда много собеседников пытаются говорить одновременно производится дополнительная загрузка данных. Если 2 собеседника говорят одновременно в 2 раза увеличивается пересылаемый траффик!
| 
